Can a Formatted Hard Drive Be Used Again?
When practice you demand to reformat deejay?
Many users would like to format hard drive for a secondary use, and the situations varies from one to the other. For example, you may desire to sell your PC to others. Even though yous delete all the personal and sensitive data, you still unsure if it is completely cleaned. Hence, reformatting your hard drive is a must-practise event.
Another state of affairs, possibly you lot only want to clean the hard drive for a fresh Windows installation. You may be interested in 1 new OS, and desire to try it. But there is no spare hard drive at hand, then you could take full advantage of the current difficult drive equally well as the external hard drive. What you demand to do first is wiping hard drive. Withal, you need to reformat external hard drive or internal SSD/HDD if it was partitioned before. To save important data on the hard drive, please backup disk beforehand.
No matter what motivation you have, the question, how to reformat a difficult drive, is much more than important now.
Reformatting difficult bulldoze issue
Usually, you will recall about internal utility, Deejay Management in Windows 7 or 10, to exercise this job. The practiced news is, yes, you tin using Deejay Management to format Data PARTITION. If y'all desire to format a hard drive without OS installation, you tin can right-click one partitioning and select Format, and so clickOK. Yous repeat these steps, until you format all partitions on that drive. Yet, if you lot want to format a system partition, the choice Format is grayed out.
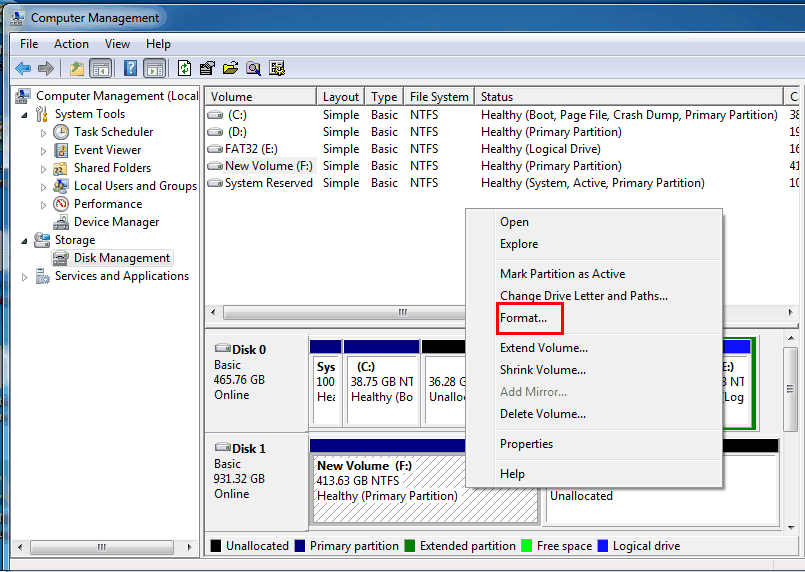
What'due south worth to mention, y'all practice have several options on disk operation, but no Format included, regardless the Bone installed or not. Under this circumstance, you demand to plough to 3rd political party software or other format tool.
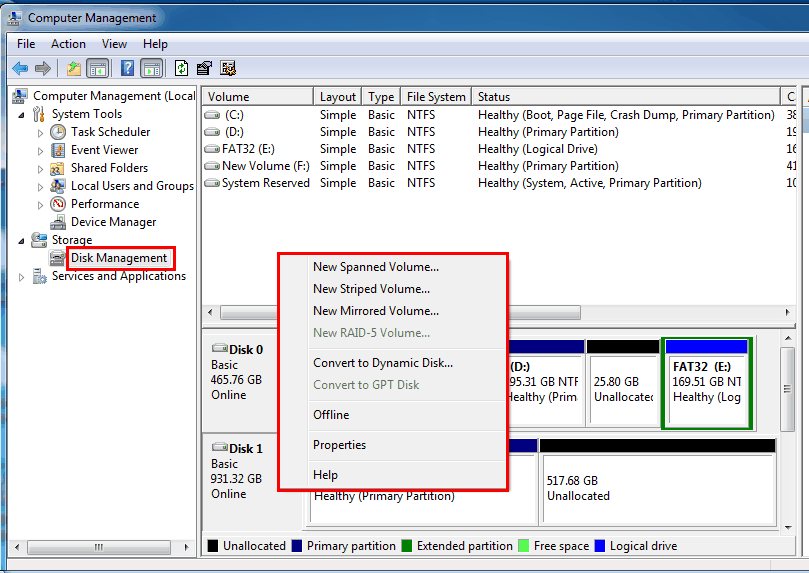
Reformat a hard disk in 2 means:
-
Reformat with costless AOMEI Partition Banana.
-
Reformat with Diskpart.
Reformat a difficult drive with AOMEI Partition Assistant
The comprehensive and mighty freeware, AOMEI Partition Assistant Standard, can reformat the hard drive in one time. No affair which disk style, MBR or GPT, your disk is, this software can completely format it. Moreover, yous tin bank check error of the disk commencement to make certain the formation proceed successfully. If you want to do a thorough make clean, you can attempt Wipe Disk after the formation, which will erase all the data on the disk so as to forbid others to use those data by recovering. Download AOMEI Partition Assistant and have a try.
Firstly. Reformat a hard drive with no OS on. Install and launch Sectionalisation Assistant. Right-click the hard drive you want to reformat. You can select Delete all Partitions.

Or you tin can choose Wipe hard drive to completely delete the hard drive.
Step i. Right-click the hard bulldoze and cull Wipe Hard Bulldoze.
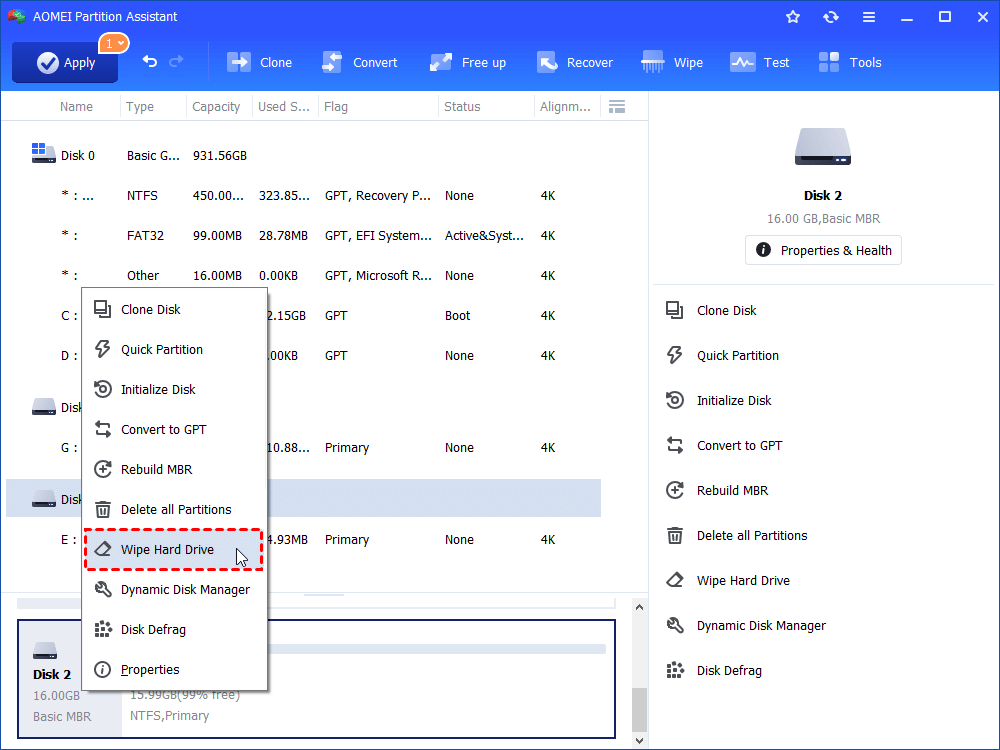
Step ii. Select a wipe method, here nosotros choose Make full sectors with zeros. And click OK. As well, you tin can upgrade to Professional edition to cull the other 3 methods.
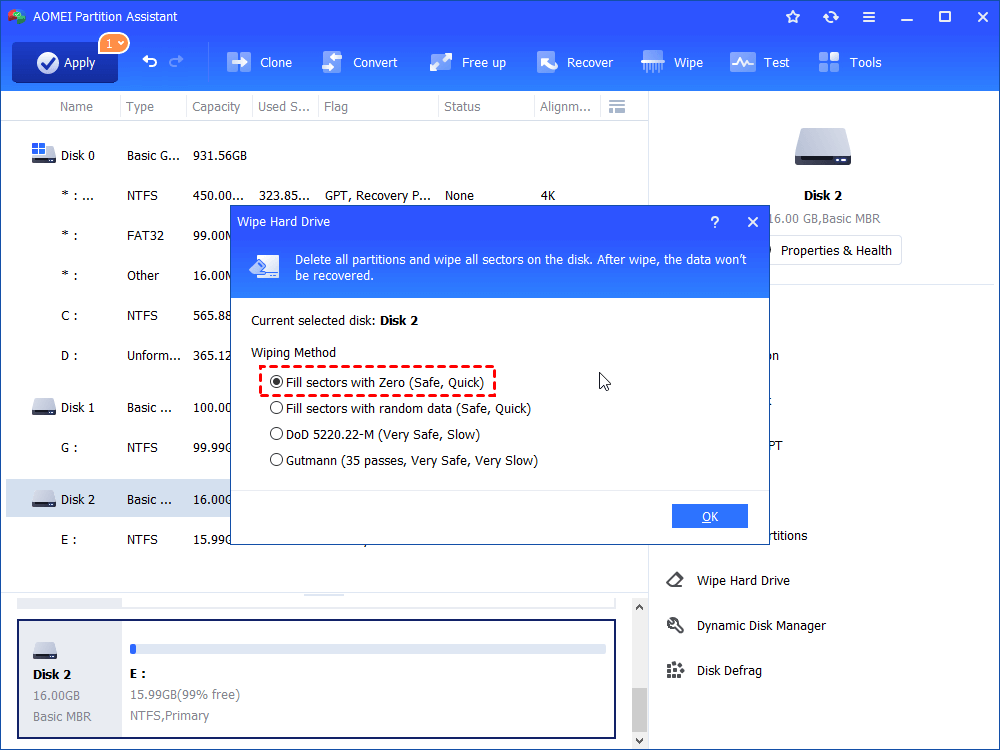
Pace iii. Click Apply to execute the operation.
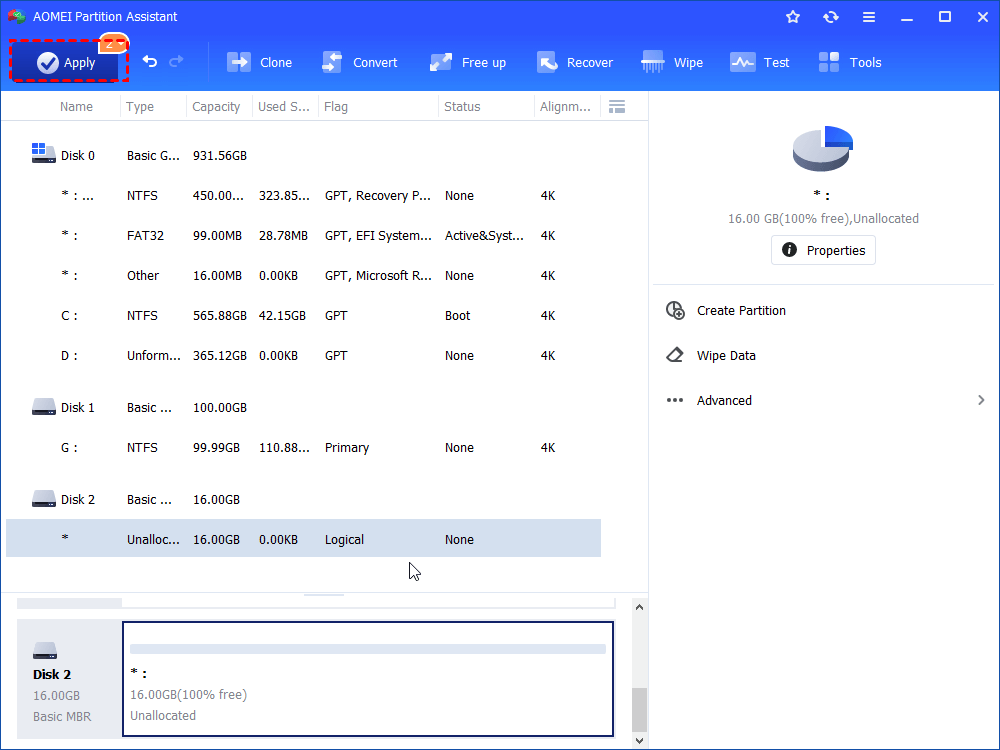
Secondly. Reformat a hard drive with Os on. You demand to upgrade AOMEI Partition Assistant to Pro version and run it. Right click Disk 1, and select Delete all Partitions -> Delete all partition or Delete all partitions and wipe all data on the hard drive. So you volition come across a pop upwardly window every bit follow. Click Yes.
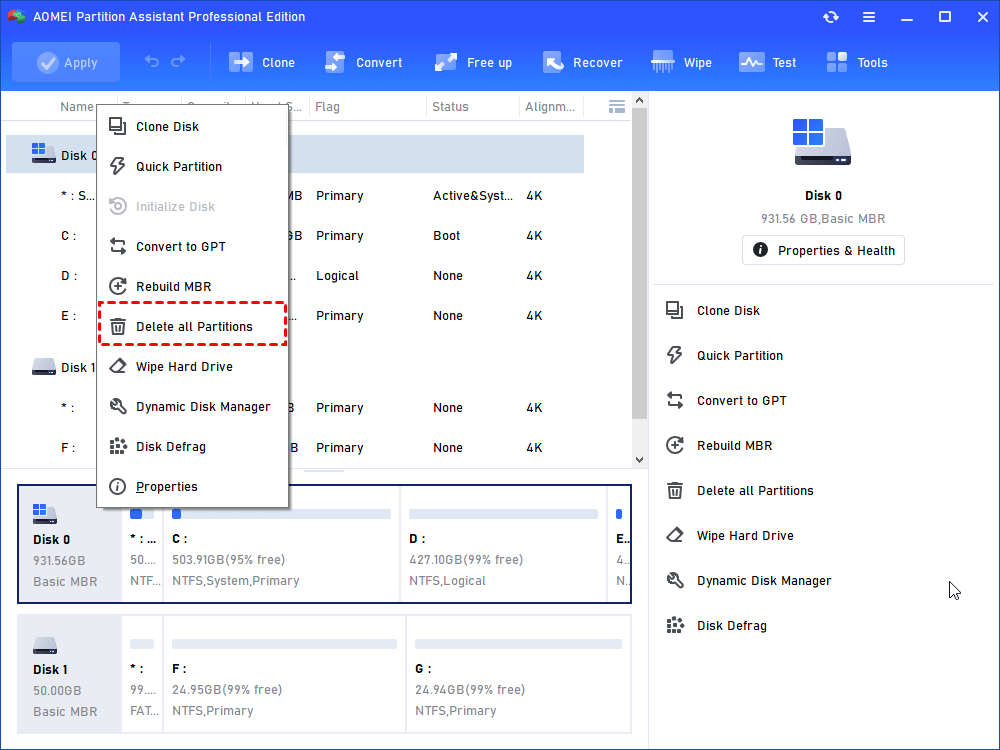

Thirdly. Ostend the virtual upshot. Click Employ.
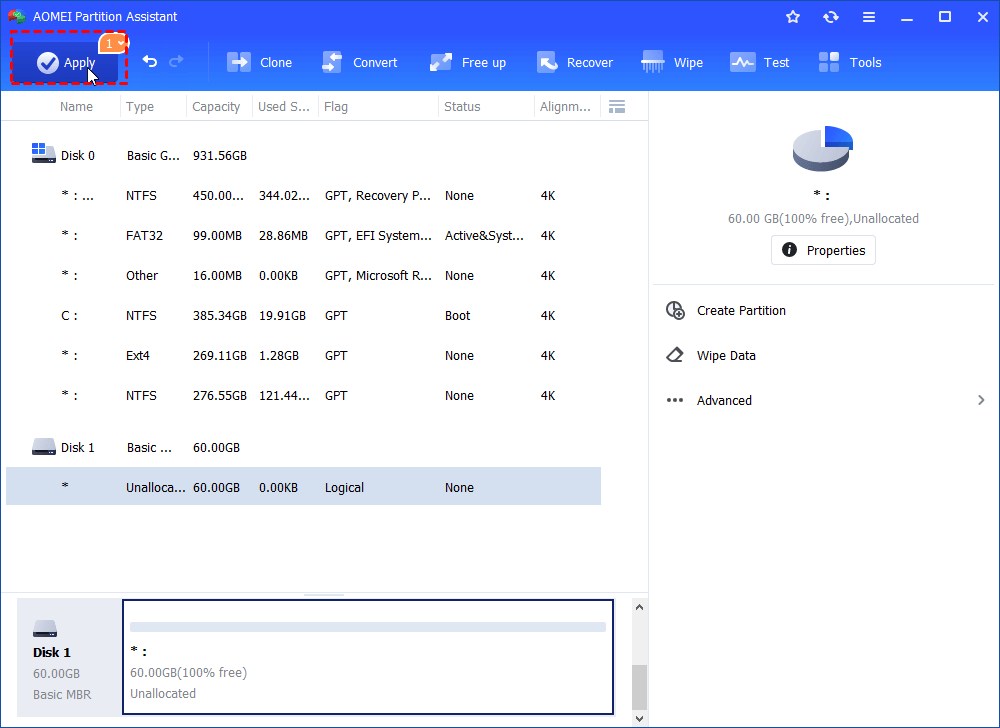
Note:
This operation will be completed in Windows PE style. If you want to boot your PC again, you might also create a bootable media with AOMEI Partitioning Assistant in advance. Meanwhile, a Quick Division may be necessary when you want to partition the difficult drive.
Easy and fast, the question, how to reformat a hard drive, has been solved completely. With AOMEI Partition Assistant, you can reformat to FAT32 or reformat to NTFS file system likewise. In fact, AOMEI Sectionalisation Assistant has more powerful features, such as Migrate OS to SSD, Resize/Move Partition, Command Line Segmentation etc. This software supports all popular Windows OSes as well.
Reformat hard drive using Control Prompt
There is one more method to reformat a hard disk through one of Windows built-in tools, CMD. Command Prompt operations are suitable for advanced Windows user who is familiar with his organization. Otherwise, inappropriate commands will lead organisation unbootable. As a result, utilise this method with caution. Following volition take reformatting an external bulldoze for example.
one. Connect the external deejay to your calculator and make sure it tin can be detected by Windows.
ii. Press Windows + R key combo to start Run box. Blazon "diskpart" and striking Enter. If prompted, run as administrator.
3. In Command Prompt, type below commands in order and press Enter to execute subsequently each input.
-
list disk
-
select deejay n (northward is the number of the external bulldoze you lot want to format)
-
clean
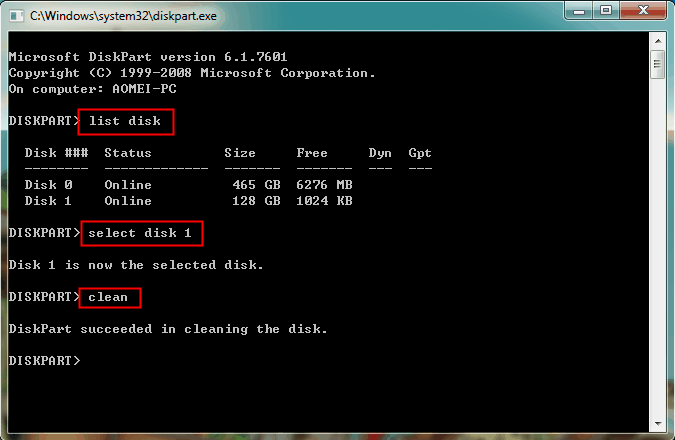
Till now, all data on the external difficult bulldoze will be deleted. The entire deejay will showing as unallocated space in Deejay Management. So type following commands to continue the formatting.
-
select deejay n (the same external bulldoze)
-
create segmentation main size=122880 (it's MB)
-
format fs=ntfs quick characterization=backup
-
exit
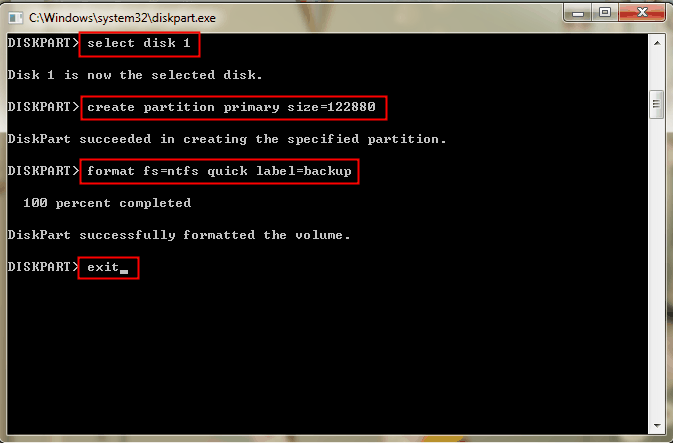
NTFS is the file arrangement and you lot tin can change it to fat32. The "backup" is partition label which tin can exist edited likewise. Now, you lot'll detect the external difficult drive has a sectionalisation formatted with NTFS and named "backup" in Disk Management. If you want to apply it as boot drive, right click the partition and mark it as agile.
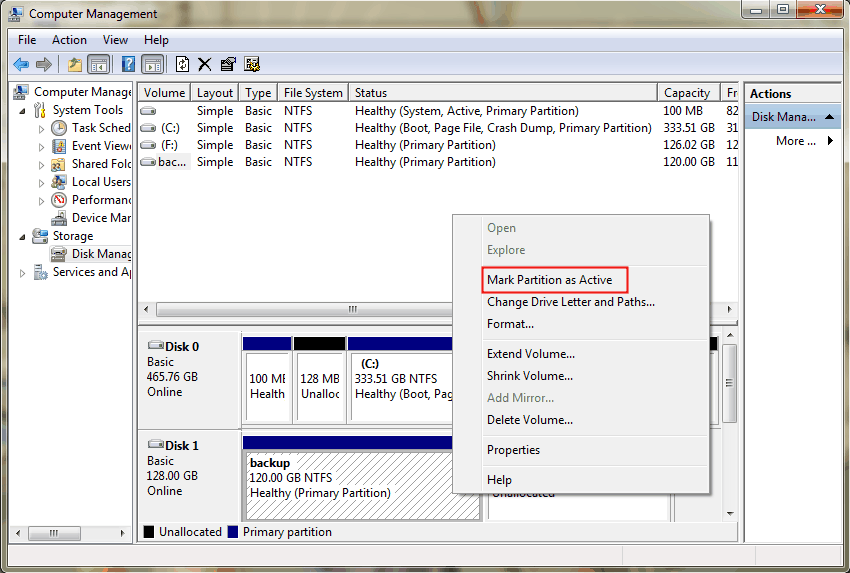
Diskpart is a useful partition tool if you're adept at using it. For instance, y'all cancreate bootable USB drive using Diskpart. Besides, the later on partition cosmos and formatting can be completed in Disk Direction equally well. You can right-click the unallocated space and select "New Uncomplicated Book". If the disk shows "Not Initialized" and the "New Simple Volume" grayed out, right click the disk and select "Initialize Disk". In the popular-up window, select disk type. If the external drive is greater than 2 TB, select GPT. If not, select MBR.
Source: https://www.diskpart.com/articles/how-to-reformat-a-hard-drive-3889.html
0 Response to "Can a Formatted Hard Drive Be Used Again?"
Post a Comment